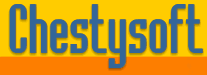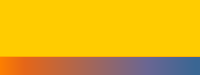csFTPQuick Version 3.0 - Online Manual
Introduction
These instructions are also available in pdf format. We recommend using the PDF version if a printable manual is required.
This is a COM object that can be used to transfer files between servers using FTP. It contains two classes. The first contains basic functionality to upload or download a single file, a list of files, or an entire folder with optional subfolders. This is provided as a quick and easy way to automate file handling from a script, such as ASP. The second class encapsulates the main FTP commands and allows more complex FTP operations to be called programmatically from a script.
A free, fully functional trial version of csFTPQuick is available. If you are reading this instruction manual for the first time, it is likely that you have just downloaded the trial version. The trial version has a built in expiry date that causes it to stop working after that time. This is the only difference in functionality between the trial and full versions. This means that you can fully test if this component is suitable for your application before considering whether to license the full version.
Version 3.0 is supplied as two different DLL files, one is 32 bit and the other 64 bit. Refer to the next section for more details of registration and component instantiation.
Using these Instructions
These instructions are contain a section on the simple FTP class covering the general properties used for making an FTP connection, uploading files and downloading files. Then there is a section describing the general FTP commands. For quick links follow one of the links below, the Table of Contents on the next page, or the Alphabetical Index at the end.
csFTPQuick will often run in a server side script such as ASP and it will be used to transfer files to and from another server. When these instructions refer to the "remote server" it means the FTP server. When they refer to the "local" machine or the "client" they mean the computer that is running the component.
Click on one of the links below to go directly to the section of interest:
Table of Contents
- 1. Registering the Component and Getting Started
- 1.1. Registration and Server Permissions
- 1.2. Object Creation
- 1.3. The Trial Version
- 1.4. Using csFTPQuick with Component Services
- 1.5. System Requirements
- 2. The FTP Class
- 2.1. Properties for FTP Connection
- 2.2. Uploading by FTP
- 2.2.1. File Upload Methods
- 2.2.2. File Upload Properties
- 2.3. Downloading by FTP
- 2.3.1. File Download Methods
- 2.3.2. File Download Properties
- 3. Code Samples for the FTP Class
- 3.1. Uploading a Single File
- 3.2. Uploading Multiple Files
- 3.3. Downloading a Single File
- 3.4. Downloading Multiple Files
- 4. The FTPCommands Class
- 4.1. Connection and Disconnection
- 4.2. Administering Files and Directories
- 4.3. Transferring Files
- 4.4. Errors
- 5. Code Samples for the FTPCommands Class
- 5.1. Connecting and Disconnecting
- 5.2. Listing the Files in a Sub Directory
- 5.3. Downloading a File as a Variant Array
- 6. Language Specific Issues
- 6.1. Active Server Pages
- 6.1.1. ASP with Javascript
- 6.2. Cold Fusion
- 6.3. Visual Basic
- 7. Revision History
- 8. Other Products from Chestysoft
- 9. Index of Commands - The FTP Class
- 10. Index of Commands - The FTPCommands Class
1. Registering the Component and Getting Started
1.1. Registration and Server Permissions
Before the component can be used the DLL file must be registered on the server. This can be done using the command line tool REGSVR32.EXE. Take care to use the correct version of this tool as there is a 64 bit version in the Windows\System32 folder and a 32 bit version in the Windows\SysWOW64 folder. The syntax is:
regsvr32 dllname
where dllname is the path and name of the DLL to register.
Chestysoft has a free utility that performs this function through a Windows interface which can be easier although the result is identical. This tool can be downloaded from the Chestysoft web site: www.chestysoft.com/dllregsvr/default.asp
There are two DLL files supplied in the zip archive, one for 32 bit systems and one for 64 bit. The 32 bit file is called csFTPQuick.dll (csFTPQuickTrial.dll for the trial version). The 64 bit file is called csFTPQuick64.dll (csFTPQuick64Trial.dll for the trial version). The 64 bit file cannot be used on 32 bit systems.
We suggest creating a folder specifically for component DLLs rather than using the Windows System folder as this makes them easier to manage and avoids the naming confusion on 64 bit systems.
The application that uses the component must have permission to read and execute the DLL. In a web application like ASP this means giving the Internet Guest User account Read and Execute permission on the file. This account must also have the appropriate permissions for any file reading, writing or deleting that the component is to perform. Read permission is required to read/open a file from disk. Write permission is required to create a new file and Modify is required to edit or delete an existing file. These permissions can be set in Windows Explorer and applied to either a folder or individual files.
As this is an FTP component it is possible a firewall will need special configuration to allow it to run.
1.2. Object Creation
In any script or programme that uses the component an object instance must be created. There are two classes inside the component, FTP is used for simple FTP uploading and downloading. FTPCommands is used for passing specific FTP commands to the server. The syntax in ASP to create both classes is as follows.
For the full 32 bit version:
Set FTP = Server.CreateObject("csFTPQuick.FTP")
Set FTPCommands = Server.CreateObject("csFTPQuick.FTPCommands")
For the trial 32 bit version:
Set FTP = Server.CreateObject("csFTPQuickTrial.FTP")
Set FTPCommands = Server.CreateObject("csFTPQuickTrial.FTPCommands")
For the full 64 bit version:
Set FTP = Server.CreateObject("csFTPQuick64.FTP")
Set FTPCommands = Server.CreateObject("csFTPQuick64.FTPCommands")
For the trial 64 bit version:
Set FTP = Server.CreateObject("csFTPQuick64Trial.FTP")
Set FTPCommands = Server.CreateObject("csFTPQuick64Trial.FTPCommands")
The object names are "FTP" and "FTPCommands", but any variable names could be used. It is not necessary to create a class instance unless that class is used in the script. It is unlikely that both would be used in the same script.
1.3. The Trial Version
The trial version of the component is supplied as a separate DLL called csFTPQuickTrial.dll (or csFTPQuick64Trial.dll), with class names of "csFTPQuickTrial.FTP" and "csFTPQuickTrial.FTPCommands". This trial version is fully functional but it has an expiry date, after which time it will stop working. The object can still be created after the expiry date but it cannot connect to an FTP server.
The expiry date can be found by reading the Version property of the FTP class.
Version - String, read only. This returns the version information and for the trial, the expiry date.
Example:
Set FTP = Server.CreateObject("csFTPQuickTrial.FTP")
Response.Write FTP.Version
Visit the Chestysoft web site for details of how to buy the full version - www.chestysoft.com
1.4. Using csFTPQuick with Component Services
A COM component can be added to a COM+ Application in Component Services, One reason to do this is to be able to run a 32 bit DLL on a 64 bit system. Another is to specify a Windows account to use the component to allow that component to access network files that would be unavailable if the component was called by the default internet guest user.
An online description of configuring Component Services is available here: https://www.chestysoft.com/component-services.asp
1.5. System Requirements
Version 3.0 does not support earlier Windows operating systems. It requires Windows 2003 or later for a server or Windows XP or later for a desktop. It will not register or run on Windows 2000. We can still provide version 2 for any users of an older operating system.
2. The FTP Class
The FTP class is used for uploading and downloading single files, lists of files at a single location, or complete folders with or without sub folders. The host name, username and password are set first as properties and connection and disconnection is taken care of automatically.
2.1. Properties for FTP connection
csFTPQuick connects to a remote FTP server and it must use an existing FTP account on that server. The HostName, UserName and Password properties must be set first before calling any of the upload or download methods.
HostName - String. This is the host name of the remote FTP server. It might be a domain name, an IP address or on a local network it might be the computer name.
UserName - String. The user name of the FTP account.
Password - String. The password of the FTP account.
Example:
Set FTP = Server.CreateObject("csFTPQuick.FTP")
FTP.Hostname = "ftp.xxxxx.com"
FTP.Password = "thepassword"
FTP.UserName = "theusername"
Once these properties are set the script is ready to move on to transferring files.
The port can be set but it defaults to 21, the default for FTP.
Port - Integer. The port number used by the FTP server. If the default port is used there is no need to set this property. (Default = 21).
It is possible to choose between Active Mode and Passive Mode by setting the ActiveMode property. It defaults to false, or Passive Mode.
ActiveMode - Boolean. Specifies whether the connection uses Active Mode or Passive Mode. (Default = false).
2.2. Uploading by FTP
There are three methods for uploading files, Upload, UploadList and UploadFolder. None of them take any parameters and all the appropriate settings are held in properties which must be set before calling the upload method.
Upload is for a single file. UploadList is for a number of files that are to be sent to a single folder on the server. The files are added to a list before calling the method. UploadFolder can upload the entire contents of a folder on the client and it can optionally include sub folders.
An exception will be raised if any of the upload methods fail to complete.
2.2.1. File Upload Methods
Upload - Uploads the file specified by LocalFile to the folder on the FTP site specified by RemoteFolder. It will be renamed to the name specified by RemoteFile if this property is not an empty string.
UploadList - Local files are specified by calling AddLocalFile and UploadList will upload all of them to RemoteFolder. They will be saved using their original name.
UploadFolder - The entire contents of LocalFolder will be uploaded to RemoteFolder. If IncludeSubFolders is true any sub folders will also be uploaded and they will automatically be created on the server if they do not already exist.
If a file by the same name already exists on the server it will always be overwritten.
AddLocalFile FileName - Adds a file to the list of files that will be uploaded using UploadList. FileName is a string and is the physical path to the file on the client.
ClearLocalFiles - Clears the list of local files that will be uploaded.
2.2.2. File Upload Properties
The following properties must be set before calling one of the upload methods. Some of these properties are reused for file downloading.
LocalFile - String. Physical path to the file which will be uploaded by Upload.
RemoteFile - String. File name to be used when saving the uploaded file with Upload. It is a name and extension with no path. If it is an empty string the file will use its existing name. (Default = empty string).
RemoteFolder - String. Folder on the FTP server, relative to the root, where files will be uploaded. In the case of Upload and UploadList the files are saved directly into this folder. If UploadFolder is used with IncludeSubFolders set to true sub folders will be created under this remote folder. The remote folder will be created if it does not exist.
LocalFolder - String. Folder on the local machine that will be uploaded by UploadFolder.
IncludeSubFolders - Boolean. When true, UploadFolder will also upload sub folders. (Default = false)
IncludeHiddenFiles - Boolean. Determines whether UploadFolder will include hidden files. (Default = false)
IncludeSystemFiles - Boolean. Determines whether UploadFolder will include system files. (Default = false)
Binary - Boolean. The FTP transfer type. When true files are uploaded as binary files and are unchanged. When false, files are uploaded as ASCII and formatting will be converted to local equivalents. Files will usually be uploaded as binary. (Default = true).
LocalFileCount - Integer, read only. Returns the number of files listed by AddLocalFile.
Section 3 contains some code fragments to demonstrate the syntax of the methods and properties.
2.3. Downloading by FTP
There are three methods for downloading files, Download, DownloadList and DownloadFolder. None of them take any parameters and all the appropriate settings are held in properties which must be set before calling the download method.
Download is for a single file. DownloadList is for a number of files that are to be downloaded from a single folder on the server to a single folder on the client. The files are added to a list before calling the method. DownloadFolder can download the entire contents of a folder on the server and it can optionally include sub folders.
An exception will be raised if any of the download methods fail to complete.
2.3.1. File Download Methods
Download - Downloads a single file, RemoteFile from RemoteFolder and saves it in LocalFolder.
DownloadList - Downloads the files listed by AddRemoteFile and saves them in LocalFolder. The folder containing the files on the FTP server is defined by RemoteFolder and only the name of the file is specified in the list.
DownloadFolder - Downloads all the files from the folder RemoteFolder and saves them in LocalFolder. If IncludeSubFolders is set to true all the sub folders and their contents will also be downloaded and the sub folders will be created locally if they do not already exist.
If a file by the same name already exists it will always be overwritten.
AddRemoteFile FileName - Adds a file to the list of files that will be uploaded using DownloadList. FileName is a string and the name of the file with no path information.
ClearRemoteFiles - Clears the list of remote files that will be downloaded.
2.3.2. File Download Properties
The following properties must be set before calling one of the download methods. Some of these properties are reused for file uploading.
RemoteFile - String. File to be downloaded by the Download method. It is a name only with no path information.
RemoteFolder - String. Folder on the FTP server, relative to the root, from where files will be downloaded. This property is always used to identify the location of a file for download.
LocalFolder - String. Folder on the local machine where downloaded files will be saved. Download and DownloadList will ony save to this folder but DownloadFolder will save a folder structure within the local folder if IncludeSubFolders is true.
IncludeSubFolders - Boolean. When true, DownloadFolder will also download sub folders. (Default = false)
RemoteFileCount - Integer, read only. Returns the number of files listed by AddRemoteFile.
Section 3 contains some code fragments to demonstrate the syntax of the methods and properties.
3. Code Samples
Here are some code samples written for ASP in VBScript. Each script must create the object and set the connection properties, as shown in Section 2, so we will not repeat that here. Then the other properties must be set to specify files and folders. The FTP connection will be opened when the upload or download method is called, the file or files will be transferred and then the connection will be closed. There is no method to connect or disconnect and there is no functionality to keep the connection open and perform additional transfers.
3.1. Uploading a single file
Example 1 - Uploading a file to the root FTP folder:
FTP.LocalFile = "c:\images\test.jpg"
FTP.Upload
Response.Write "Finished"
LocalFile is set to the physical path of a local file. RemoteFolder is not set so the upload saves to the root on the FTP server. The Response.Write is simply to indicate that the script has completed. There is no feedback while the script is running and this may be a problem if a lot of files are transferred at once. Failure to connect or upload will raise an exception.
Example 2 - Upload a file to a sub folder:
FTP.LocalFile = "c:\images\test.jpg"
FTP.RemoteFolder = "sub1/sub2"
FTP.Upload
This will save the file in folder "sub2" which is under "sub1" which is under the FTP root. If this path does not exist it will be created.
Example 3 - Upload a file and rename it:
FTP.LocalFile = "c:\images\test.jpg"
FTP.RemoteFile = "newfile.jpg"
FTP.Upload
Response.Write "Finished"
This is the same as the first example except the file is renamed "newfile.jpg" when it is saved.
3.2. Uploading multiple files
Example 1 - Uploading multiple files with UploadList:
FTP.AddLocalFile "c:\files\file1.zip"
FTP.AddLocalFile "c:\files\file2.zip"
FTP.UploadList
Response.Write "Finished"
Local files are added with AddLocalFile. They can be in different folders but they will all be uploaded into the same folder on the FTP server. This destination will be the root in this code but it can be set to another folder by setting RemoteFolder as in Example 2 above.
Example 2 - Uploading an entire folder with UploadFolder:
FTP.LocalFolder = "c:\ftp\files"
FTP.UploadFolder
Response.Write "Finished"
LocalFolder is set to the folder that will be uploaded. In this case IncludeSubFolders has not been set so it takes its default value of false. UploadFolder transfers the files from the local folder but does not include any sub folders that are inside this folder.
Example 3 - Uploading a folder structure with UploadFolder:
FTP.IncludeSubFolders = true
FTP.LocalFolder = "c:\ftp\uploadedfiles"
FTP.UploadFolder
Response.Write "Finished"
The significant difference between this and the previous example is the use of the IncludeSubFolders property. Any sub folders under "c:\ftp\uploadedfiles" will also be uploaded and these sub folders will be created on the server if they do not already exist. Note that in this example the RemoteFolder property has not been set so the files in the folder defined by LocalFolder are uploaded to the root and any sub folders will be created under the root. There is no folder with the same name as LocalFolder created on the server. If the files are to be uploaded into a sub folder, this is done by setting RemoteFolder, for example:
FTP.RemoteFolder = "uploadedfiles"
This would cause the files to be uploaded to a folder called "uploadedfiles" which would be created if required.
3.3. Downloading a single file
Example 1 - Downloading a file to a local folder:
FTP.LocalFolder = "c:\downloads"
FTP.RemoteFile = "sample.zip"
FTP.RemoteFolder = "subfolder"
FTP.Download
The remote file to be downloaded is specified by its name and location, RemoteFile and RemoteFolder. RemoteFile is the name and extension of the file and RemoteFolder is the path relative to the root, which in this case is a single level sub folder called "subfolder". If RemoteFolder is not set it takes the default value of an empty string and the file will be downloaded from the FTP root.
The file is saved in the folder, LocalFolder.
3.4. Downloading multiple files
Example 1 - Downloading multiple files with DownloadList:
FTP.LocalFolder = "c:\downloads"
FTP.AddRemoteFile "file1.zip"
FTP.AddRemoteFile "file2.zip"
FTP.RemoteFolder = "sub1/sub2"
FTP.DownloadList
The files to be downloaded are listed by calling AddRemoteFile which takes the file name as a parameter. There is no path specified here and it is a method so there is no equals sign. If the files are in a sub folder, not the root, the relative path is specified in the RemoteFolder property. The files will be saved locally in the folder defined by LocalFolder. DownloadList cannot be used to download files from multiple locations or save them to multiple locations.
Example 2 - Downloading the contents of a folder with DownloadFolder:
FTP.LocalFolder = "c:\downloads"
FTP.RemoteFolder = "subfolder"
FTP.DownloadFolder
The files in RemoteFolder will be downloaded to LocalFolder.
Example 3 - Downloading a folder structure with DownloadFolder:
FTP.LocalFolder = "c:\downloads"
FTP.RemoteFolder = "subfolder"
FTP.IncludeSubFolders = true
FTP.DownloadFolder
As Example 2 but IncludeSubFolders is set to true. This causes any sub folders below the remote folder to be downloaded and saved below the local folder. They will be created if required. There will be no folder with the name defined by RemoteFolder created on the local machine. It is the contents of this folder which are downloaded.
4. The FTP Commands Class
The FTPCommands class encapsulates the main commands used by FTP allowing the script to create and delete directories, rename and delete files, list the contents of a directory, change the current directory and transfer files in either direction. It is more versatile than the FTP class but some of the simpler file transfer operations will require more lines of code.
4.1. Connection and Disconnection
Connection is made to the FTP server with the Connect method and at the end of the session the Disconnect method should be called. Disconnect is automatically called when the object is freed from memory. The Port property can be set if a port other than the default 21 is to be used. The ActiveMode property can be set to enable either Active Mode (default) or Passive Mode.
Connect HostName, UserName, Password - Connects to the FTP server using the HostName, UserName and Password supplied as parameters.
Disconnect - Closes an existing FTP connection.
Port - Integer property. This defaults to 21 but if another value is assigned to this property before calling Connect, that port will be used instead.
ActiveMode - Boolean. Specifies whether the connection uses Active Mode or Passive Mode. (Default = true).
4.2. Administering Files and Directories
The following methods and properties control the creation and deletion of files and directories and also listing the contents of a directory.
GetCurrentDirectory - Returns the current directory as a string.
SetCurrentDirectory DirectoryName - This will set the current directory to DirectoryName.
CreateDirectory (NewDirectory) - This will create a new directory in the current directory, using the name NewDirectory. It is possible to create sub directories, separated by a "/" character in the name, but only under an existing directory. A Boolean return value indicates success or failure.
RemoveDirectory (DirectoryName) - This will delete the directory called DirectoryName, if it is empty. A Boolean return value indicates success or failure.
RenameFile (OldName, NewName) - This will rename the file called OldName to NewName, in the current directory. A Boolean return value indicates success or failure.
DeleteFile (FileName) - This will delete the file called FileName from the current directory. A Boolean return value indicates success or failure.
ListFiles - This method lists the files and directories in the current directory and stores their names as two lists which can be accessed by index. No parameters or return value.
FileListCount - Integer, read only. The number of files listed by ListFiles.
FileList (Index) - String, read only. The file specified by Index in the list produced by ListFiles. The first file has an Index of zero.
DirectoryListCount - Integer, read only. The number of directories listed by ListFiles.
DirectoryList (Index) - String, read only. The directory specified by Index in the list produced by ListFiles. The first directory has an Index of zero.
When files are listed using ListFiles, some attributes can be found including the size, date created, date last accessed and date last modified. These are also stored in indexed lists and they are the same size as FileListCount. Not all FTP servers return all these attributes.
FileSizeList (Index) - Integer, read only. The size of the file specified by Index, in bytes.
DateCreatedList (Index) - Date/Time, read only. The date created of the file specified by Index. If this value is not returned by the FTP server it will be zero.
DateAccessedList (Index) - Date/Time, read only. The date created of the file specified by Index. If this value is not returned by the FTP server it will be zero.
DateModifiedList (Index) - Date/Time, read only. The date created of the file specified by Index. If this value is not returned by the FTP server it will be zero.
4.3. Transferring Files
The FTPCommands class can upload and download single files, although as the connection remains open, each command can be repeated for multiple files. Files can be uploaded to and from disk and also as variant binary variables.
UploadFile LocalName - LocalName is the physical path to a local file and it will be uploaded to the current directory on the FTP server.
UploadBinary BinaryFile, FileName - BinaryFile must be a file stored in a variant array variable. This will be uploaded to the current directory on the FTP server and saved using the name FileName. FileName must be a file name with an extension but no path.
DownloadFile LocalDirectory, FileName - The file called FileName will be downloaded from the current directory on the FTP server and saved in the local directory called LocalDirectory. This is a directory path including a drive letter but no trailing backslash.
DownloadBinary FileName - Variant return value. The file called FileName in the current directory will be downloaded and returned as a variant array.
Files can be transferred either as binary or ASCII. The Boolean property Binary controls this behaviour.
Binary - Boolean property. When true, files are transferred in binary mode. When false they are transferred as ASCII files. (Default = true.)
4.4. Errors
Some of the methods of the FTPCommands class will raise exceptions if they fail. Others have a Boolean return value indicating success or failure. Generally it is the critical commands that raise exceptions, and these are Connect, SetCurrentDirectory and the upload and download methods. The methods CreateDirectory, DeleteFile, RemoveDirectory and RenameFile return a Boolean status.
5. Code Samples for the FTPCommands Class
Here are some code samples for the FTPCommands class written for ASP in VBScript.
5.1. Connecting and Disconnecting
Before any FTP activity can take place, a connection to the FTP server must be opened. This must be closed after use.
Example:
Set FTP = Server.CreateObject("csFTPQuick.FTPCommands")
FTP.Connect "ftp.xxxxxx.com", "theusername", "thepassword"
'
'Some FTP commands in here
'
FTP.Disconnect
The Connect method takes the host name, username and password as parameters. This will use port 21 by default as the Port property has not been set to a different value.
5.2. Listing the Files in a Sub Directory
The FTPCommands class has functionality to obtain a list of the files in a directory on the FTP server.
Example:
FTP.SetCurrentDirectory "users/aperson"
FTP.ListFiles
For I = 0 to FTP.FileListCount - 1
Response.Write FTP.FileList(I) & "<br />"
Next
Use SetCurrentDirectory to set the directory on the FTP server. ListFiles will populate the list of files in the FileList array as well as the list of directories in the DirectoryList array. The number of files can be found by reading FileListCount and this can be used as a loop variable. Note that the index of FileList is zero based.
5.3. Downloading a File as a Variant Array
The variant data type is used in classic ASP to store raw data and this can be streamed to the browser using Response.BinaryWrite. It can also be stored in a binary database field or transferred between other ASP components, such as our image component csImageFile or our upload component csASPUpload.
Example:
Image = FTP.DownloadBinary("photo.jpg")
Response.ContentType = "image/jpeg"
Response.BinaryWrite Image
An image file on the FTP server can be downloaded and stored in an ASP variable and then streamed to the browser using Response.BinaryWrite.
6. Language Specific Issues
All the examples that are shown with the command descriptions use ASP and VBScript. The csFTPQuick component is a COM object and can be used in most COM enabled environments running on a Windows platform. We cannot begin to cover all the possible development environments here so instead we concentrate on ASP and in this section we show the syntax for Cold Fusion and Visual Basic.
6.1. Active Server Pages
ASP and VBScript is already covered in these instructions but the following points are worth noting.
Calls to methods do not use brackets, although from IIS 5 their use does not generate an error if there is only one parameter. For example:
FTP.AddLocalFile "C:\path\file.ext"
These instructions show methods without brackets surrounding the parameters, unless that method has a return value.
If the method has a return value that is assigned to another variable, the brackets are required. For example:
Response.Write FTP.DirectoryList(Index)
Assigning a property value requires an equals sign. Missing the equals sign also results in the error "Object doesn't support this property or method". The correct syntax is:
FTP.IncludeSubFolders = true
6.1.1. ASP with Javascript
We don't provide any examples of using ASP with other scripting languages, other than VBScript. We will mention the following about using Javascript with ASP.
Brackets are needed around function parameters.
The backslash character is used as an escape character in Javascript and two should be used together when a backslash is needed:
FTP.AddLocalFile("C:\\path\\file.ext");
6.2. Cold Fusion
In Cold Fusion, a COM object is created using the <cfobject> tag:
<cfobject action="create" name="ftp" class="csFTPQuick.FTP">
Each command must be placed inside a <cfset> tag and all method parameters must be enclosed by brackets:
<cfset FTP.Hostname = "ftp.xxxxx.com">
<cfset FTP.Username = "theusername">
<cfset FTP.Password = "thepassword">
<cfset FTP.LocalFile = "c:\path\file.ext">
<cfset FTP.Upload() >
Alternatively, the commands can be put inside a <cfscript> block:
<cfscript>
FTP.Hostname = "ftp.xxxxx.com";
FTP.Username = "theusername";
FTP.Password = "thepassword";
FTP.LocalFile = "c:\path\file.ext";
FTP.Upload();
</cfscript>
Cold Fusion does have its own built in FTP functionality in the form of the <cfftp> tag.
6.3. Visual Basic
For best results import the csFTPQuick type library into VB by selecting "Project" from the menu bar, then "References". The dialogue box will then show available type libraries. Scroll down to "csFTPQuick Library", check the box and click OK. This will add the "FTP" class from csFTPQuick to the Object Browser, making it available for early binding.
To create an instance of the object called "FTPObj" use the following code:
Dim FTPObj As FTP
Set FTPObj = CreateObject("csFTPQuick.FTP")
7. Revision History
The current version of csFTPQuick is 2.0.
New in Version 3.0:
The FTPCommands class has been added to allow more versatile control over the FTP process.
New in Version 3.0:
64 bit version released.
Changes to default behaviour to the FTP class. ActiveMode is now false by default to work with the default firewall settings in Windows 7. UploadFolder now does not include hidden or system files unless they are specifically included.
8. Other Products From Chestysoft
ActiveX Controls
csXImage - An ActiveX control to display, edit and scan images.
csXGraph - An ActiveX control to draw pie charts, bar charts and line graphs.
ASP Components
csImageFile - Resize and edit JPG, BMP, GIF, PNG, PCX, PSD, TIF and WBMP images.
csImageLite - A cut-down version of csImageFile for resizing and merging images.
csASPUpload - Process file uploads through a browser.
csDrawGraph - Draw pie charts, bar charts and line graphs in ASP.
csASPZipFile - Create zip files and control binary file downloads.
csFileDownload - Control file downloads with an ASP script.
csASPGif - Create and edit animated GIFs.
Web Hosting
We can offer ASP enabled web hosting with our components installed. Click for more details.
9. Index of Commands - The FTP Class
Click on one of the links below to go directly to information about that command:
- ActiveMode
- AddLocalFile
- AddRemoteFile
- Binary
- ClearLocalFiles
- ClearRemoteFiles
- Download
- DownloadFolder
- DownloadList
- HostName
- IncludeHiddenFiles
- IncludeSubFolders
- IncludeSystemFiles
- LocalFile
- LocalFileCount
- LocalFolder
- Password
- Port
- RemoteFile
- RemoteFileCount
- RemoteFolder
- Upload
- UploadFolder
- UploadList
- UserName
- Version
10. Index of Commands - The FTPCommands Class
Click on one of the links below to go directly to information about that command:
- ActiveMode
- Binary
- Connect
- CreateDirectory
- DateAccessedList
- DateCreatedList
- DateModifiedList
- DeleteFile
- DirectoryList
- DirectoryListCount
- Disconnect
- DownloadBinary
- DownloadFile
- FileList
- FileListCount
- FileSizeList
- GetCurrentDirectory
- ListFiles
- Port
- RemoveDirectory
- RenameFile
- SetCurrentDirectory
- UploadBinary
- UploadFile